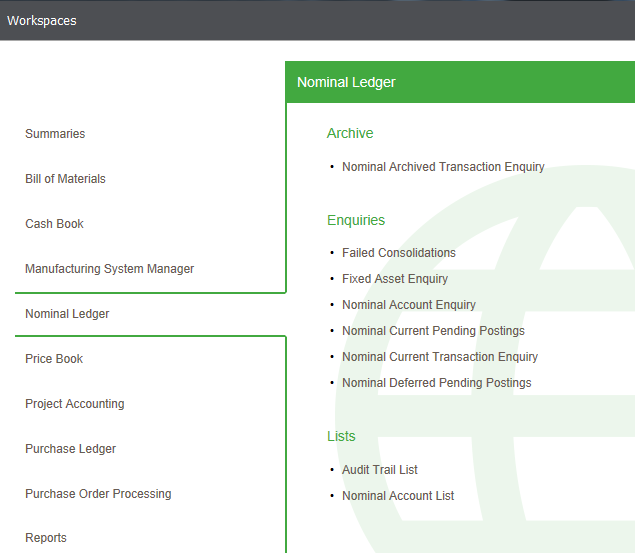Cash Book workspaces and enquiries
Use the Cash Book workspaces and enquiries to investigate and find information about your Sage 200 bank accounts and transactions. You can find monies paid and received, as well as see the overall balance on the account. This helps you to determine the status of a bank account.
You can amend workspaces to display data to suit your business processes or current task. You can use the filter options and column selector to choose the data that is displayed.
You can use the Workspace Designer to change the content or to create your own workspaces. You can add or remove content and change the available actions, the reports, the columns and how they are displayed, the default filters used for the toolbar filter and so on.
In the desktop application, workspaces can be opened from the Workspaces option on the main menu or from the options available on the Enquiries and other menus within each module.
If you open workspaces in a web browser, you select the module and then the workspace required. For example, selecting a workspace for the Nominal Ledger would be done by selecting Nominal Ledger and then the required workspace.
All values are displayed in the operating currency for the bank account.
The following workspaces and enquiries are available in the Cash Book:
Bank Account Enquiry
Bank Account Enquiry is an enquiry form.
The account enquiry provides overall status for the account and is viewed with the bank contact details. It displays the account status in terms of account balance and last statement date and you can also view statement balances for the account. You can view the bank's website or send an email to the bank from the account. You can open files which are attached to the account, and add and view text memos for the account.
To use account query:
Open: Cash Book > Cash Book Enquires > Bank Account Enquiry.
-
Select the account you want to view.
Note: If you see a message This account will not display in lists, this means the bank account has been hidden. To change an account status, see Hide or show a bank account.
-
Choose the information that you want to view by selecting the appropriate tab: Details, Contacts, Statement Balances, Online Banking (previously E-Banking), Memo, Attachments.
-
An * (asterisk) is displayed on the Memo tab if there are active memos.
-
To add memos, select the Memo tab and click Add.
Enter the memo text and click OK.
The memo details are added, along with the date and time that it was added as well as the user who created the memo.
-
To amend the memo information, click Edit.
-
To remove the memo, click Delete.
-
By default, memos that you add will be marked as Active. This can be changed by selecting the memo and clicking Set as Inactive.
-
Select Show memo text to view the full text of the memo.
-
Bank Account Transaction Enquiry
Bank Account Transaction Enquiry is an enquiry form.
The transaction enquiry provides a detailed breakdown of each transaction held on the bank account.
You can:
- Select a bank transaction and see the customer or supplier entry associated with it.
- Select a grouped bank transaction and view all the sales and purchase transactions associated with it.
- View nominal and VAT details associated with each transaction.
- Sort the transactions.
- Print the details of transactions you are interested in.
To use transaction query:
Open: Cash Book > Cash Book Enquiries > Transaction Enquiry.
- Select the account you want to query.
- Select a transaction to display its details.
-
Select Nominal, VAT or Trader Transaction from the drilldown to see a detailed breakdown.
Note: Drilldown details are only available if the transactions exist and have not been purged from the bank account files or the ledger account files.
- Click Close.
Standing Orders (SO) and Direct Debits (DD) Enquiry
SO and DD enquiry is an enquiry form.
You can view summary details of standing orders and direct debits associated with your bank accounts; this covers the references, first entry date, number of required entries and its description.
You can view further details to include the nominal accounts affected by the postings, the frequency and day of the month transactions are made and the actual transactions made to date.
You can print a report, showing all active standing orders and direct debits for a bank account.
To view standing orders/direct debits:
Open: Cash Book > Cash Book Enquiries > SO and DD Enquiry.
-
Select the Cash book account.
The standing order/direct debit details and payment details are displayed.
Short Term Cashflow Projection
Short Term Cashflow Projection is an enquiry form.
The Short Term Cash Projection helps you to forecast the amount of cash you will have in your bank accounts on a particular day after your outstanding transactions have been paid.
You specify a date range and the forecast bank balance for the end of that period is displayed in the Summary section. A list of the outstanding transactions within the specified date range is displayed in the Transactions section.
To create accurate forecasts, you can choose which bank accounts and transactions are included in the forecast totals. You can also add transactions that you are expecting but which have not yet been entered into Sage 200.
To use the short term cash projection:
Open: Cash Book > Cash Book Enquiries > Short Term Cash Projection.
-
Choose the required Date Range from the drop-down list.
You can use the predefined date ranges or select Custom to define your own date range.
-
Click Refresh. This updates the displayed transactions and Summary totals.
The forecast totals are displayed in the Summary section and all outstanding transactions within this date range are displayed in the Transactions section. Overdue direct debits and standing orders are highlighted in yellow.
-
To choose the bank accounts that you want to include in your forecast, select the Include check box next to the bank account(s) in the Accounts section.
The displayed Balance for each bank account is the total of all transactions that have been processed for that bank account.
-
Choose the transactions that you want to include in your forecast. All transactions are included by default, apart from those transactions that have a Query flag.
You can filter the list of transactions using the Type drop-down list.
See which transactions are displayedSI
OI
Sales Invoices
Opening Balance Invoices
When the Due Date of the invoice falls in the Date Range specified
SC
OC
Sales Credit Notes
Opening Balance Credit Notes
When the transaction date of the credit note falls in the Date Range specified.
PI
OI
Purchase Invoices
Opening Balance Invoices
When the Due Date of the invoice falls in the Date Range specified.
PC
OC
Purchase Credit Notes
Opening Balance Credit Notes
When the transaction date of the credit note falls in the Date Range specified.
BRSO
BRDD
BPSO
BPDD
Standing orders and direct debits
When the direct debit or standing order is due to be processed in the Date Range specified.
Outstanding direct debits or standing orders are always displayed regardless of the date range specified. These are highlighted yellow to indicate that they are overdue.
- If you are not expecting to process a payment or receipt within the time period specified, you can clear the Include check box to remove that transaction's value from the projected total.
-
If you are expecting to receive a payment or receipt that has not yet been entered into Sage 200, you can include this value in your forecast by entering a temporary manual transaction.
To enter a manual transaction:
- Click Add or click in the grid to add a new line.
- Enter the details of the expected transaction.
-
Select or clear the Include checkbox as required.
- To remove a manual transaction click Delete.
- To remove all manual changes, such as manual transactions and changes to forecast dates, click Reset Manual Changes.
All changes made to the cash projection screen are saved when they are entered. Therefore, when you change the Date Range and Refresh the list, the transactions that are displayed will retain their previous status. For example, if you have cleared the Include check box, the checkbox will remain cleared after the list is refreshed.
Note: The Balance for Day is not shown when you have filtered the transactions that are displayed in the list. The Balance for Day is the total of all selected transactions for a single day. If you have entered manual transactions, you must refresh the list to update the Balance for Day.
-
The Summary section displays the forecast totals for the selected bank accounts.
See how the summary totals are calculatedBook Balance for Bank Account(s)
This is the total of all transactions that have been processed for all the bank accounts that you have chosen to Include.
Regular Payments.
This is the total of the direct debit and standing order payments, that you have chosen to Include.
Outstanding direct debits or standing orders are always displayed regardless of the date range specified. These are highlighted yellow to indicate that they are overdue.
Forecast Payments.
This is the total of the outstanding purchase invoices and sales credit notes that you have chosen to Include.
Regular Receipts.
This is the total of the direct debit and standing order receipts that you have chosen to Include.
Outstanding direct debits or standing orders are always displayed regardless of the date range specified. These are highlighted yellow to indicate that they are overdue.
Forecast Receipts.
This is the total of the outstanding sales invoices and purchase credit notes that you have chosen to Include. Forecast Book Balance for the Period.
This is the total Book Balance for the bank accounts you have chosen to Include, plus or minus the total payments and receipts that you have chosen to Include.
Note: This total is highlighted in yellow when the bank account selection has changed and the transaction list has not been refreshed.
You can print the Cash Projection report or export the Cash Projection to an Excel spreadsheet.
Note: If Excel is not installed on your PC, then you cannot export to Excel.
Bank Account Enquiry Workspace
Bank Account Enquiry Workspace is a workspace.
If you are a desktop user:
Open: Cash Book > Cash Book Enquiries > Bank Account Enquiry Workspace.
Open: Workspaces > Cash Book > Bank Account Enquiry.
If you are a web user:
Open: ![]() Tools > Show Workspaces in Browser, sign in, select Company and click Connect.
Tools > Show Workspaces in Browser, sign in, select Company and click Connect.
- Select Cash Book > Bank Account Enquiry.
Alternatively using the Self Service web app if you are a web user:
Open: Sign in to the Self Service web app, select Company and click Connect.
- Select Cash Book > Bank Account Enquiry.
You can:
- Select a bank account and see the details, statements, contact details, attachments and memos.
-
Open a related workspace with the content already filtered. For example, if you want to view the transactions for a specific account, select the account (using the check box) and choose Actions > Bank Transaction Enquiry. The Bank Transaction Enquiry workspace opens with the list of transactions filtered for the selected account.
Note: This option is not available if you have more than one row selected.
- Add a memo to an account. Select the account (using the check box) and choose Actions > Add Memo.
- Desktop only - Complete related tasks from the list of Actions, such as amending a bank account or enter a bank transaction for a selected bank account.
- Sort and filter the list of bank accounts. Use the filter options to see information such as all bank accounts in a specific currency or bank accounts with balances over a certain value.
- Search for a specific bank account. For example, use the toolbar filter to find an account by reference, description, or account number.
- Print a list of bank accounts you are interested in.
- Export the list of bank accounts you are interested in to an Excel spreadsheet.
-
Run related reports.
Bank Transaction Enquiry Workspace
Bank Transaction Enquiry Workspace is a workspace.
If you are a desktop user:
Open: Cash Book > Cash Book Enquiries > Bank Transaction Enquiry Workspace.
Open: Workspaces > Cash Book > Bank Transaction Enquiry.
If you are a web user:
Open: ![]() Tools > Show Workspaces in Browser, sign in, select Company and click Connect.
Tools > Show Workspaces in Browser, sign in, select Company and click Connect.
- Select Cash Book > Bank Transaction Enquiry.
Alternatively using the Self Service web app if you are a web user:
Open: Sign in to the Self Service web app, select Company and click Connect.
- Select Cash Book > Bank Transaction Enquiry.
Use this to see a detailed breakdown of each transaction held on the bank account.
You can:
- Select a bank transaction and see the transaction details, associated supplier or customer transactions, view nominal, VAT and project details.
-
Open a related workspace with the content already filtered. For example, if you want to view the account for a specific transaction, select the transaction (using the check box) and choose Actions > Bank Account Enquiry. The Bank Account Enquiry workspace opens with the list of accounts filtered for the selected transaction.
Note: This option is not available if you have more than one item selected.
- Sort and filter the list of transactions. Use the filter options to see information such as transactions for a specific account or transactions of a specific type.
- Search for a specific transaction. For example, use the toolbar filter to find a transaction by reference, second references, or value.
- Print the details of transactions you are interested in.
- Export the details of transactions you are interested in to an Excel spreadsheet.
Bank SOs and DDs Enquiry Workspace
Bank SOs and DDs Enquiry Workspace is a workspace.
If you are a desktop user:
Open: Cash Book > Cash Book Enquiries > Bank SOs and DDs Enquiry Workspace.
Open: Workspaces > Cash Book > Bank SO/DD Enquiry.
If you are a web user:
Open: ![]() Tools > Show Workspaces in Browser, sign in, select Company and click Connect.
Tools > Show Workspaces in Browser, sign in, select Company and click Connect.
- Select Cash Book > Bank SO/DD Enquiry.
Alternatively using the Self Service web app if you are a web user:
Open: Sign in to the Self Service web app, select Company and click Connect.
- Select Cash Book > Bank SO/DD Enquiry.
You can:
- View the details of each standing orders or direct debit.
- View details of the actual transactions paid to date. Select a SO/DD and select Payments in the lower panel.
- Sort and filter the list of standing orders and direct debits.
- Desktop only - Add or amend a standing order or direct debit. Select Actions > Maintain SO/DD.
- Desktop only - Process your standing orders or direct debits. Select Actions > Process SO/DD
-
Open a related workspace with the content already filtered. For example, if you want to view the account for a specific SO/DD, select the SO/DD (using the check box) and choose Actions > Bank Account Enquiry. The Bank Account Enquiry workspace opens with the list of accounts filtered for the selected SO/DD.
Note: This option is not available if you have more than one item selected.
- Print a list of standing orders and direct debits that your are interested in.
- Export a list of standing orders and direct debits that your are interested in to an Excel spreadsheet.
Cash Position Workspace
Cash Position Workspace is a workspace.
If you are a desktop user:
Open: Cash Book > Cash Book Enquiries > Cash Position Workspace.
Open: Workspaces > Cash Book > Cash Position.
If you are a web user:
Open: ![]() Tools > Show Workspaces in Browser, sign in, select Company and click Connect.
Tools > Show Workspaces in Browser, sign in, select Company and click Connect.
- Select Cash Book > Cash Position.
Alternatively using the Self Service web app if you are a web user:
Open: Sign in to the Self Service web app, select Company and click Connect.
- Select Cash Book > Cash Position.
Use this to see information about your bank account balances, along with information about your largest outstanding sales invoices and purchase invoices.
You can:
- Select a bank account and see the details of that bank account.
-
Select an outstanding sales or purchase transaction and see the transaction details.
- Sort and filter the lists of bank accounts or transactions. Use the filter options to find transactions by overdue days or value.
- Search for a specific transaction or bank account. For example, use the toolbar filter to find a transaction by account or transaction date.
- Run related reports.
- Print the details of transactions you are interested in.
- Export the details of transactions you are interested in to an Excel spreadsheet.
Cash Book List
Note: This is a workspace equivalent to the desktop list in Sage 200.
If you are a desktop user:
Open: Workspaces > Cash Book > Cash Book List.
If you are a web user:
Open: ![]() Tools > Show Workspaces in Browser, sign in, select Company and click Connect.
Tools > Show Workspaces in Browser, sign in, select Company and click Connect.
- Select Cash Book > Cash Book List.
Alternatively using the Self Service web app if you are a web user:
Open: Sign in to the Self Service web app, select Company and click Connect.
- Select Cash Book > Cash Book List.
Use this to see a list of all your bank accounts.
You can:
- Desktop only - Complete related tasks from the list of Actions, such as amending a bank account or enter a bank transaction for a selected bank account.
- Sort and filter the list of bank accounts. Use the filter options to see information such as all bank accounts in a specific currency or bank accounts with balances over a certain value.
- Search for a specific bank account. For example, use the toolbar filter to find an account by reference, description, or account number.
- Print a list of bank accounts you are interested in.
- Export the list of bank accounts you are interested in to an Excel spreadsheet.